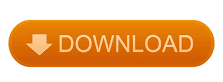
- HOW DO I INSTALL AN ISO OS IMAGE USING WINDOWS 10 HOW TO
- HOW DO I INSTALL AN ISO OS IMAGE USING WINDOWS 10 SOFTWARE LICENSE
- HOW DO I INSTALL AN ISO OS IMAGE USING WINDOWS 10 INSTALL
- HOW DO I INSTALL AN ISO OS IMAGE USING WINDOWS 10 FOR WINDOWS 10
- HOW DO I INSTALL AN ISO OS IMAGE USING WINDOWS 10 WINDOWS 10
If you don't want to sign in right now, you may choose to 'Skip this Step' and proceed with setting up your PC.
Now, you can choose to sign in to the Microsoft account. Or you can click ' Use express settings' and opt for the recommended settings. Once the process is done, the system will reboot, and you can choose to optimize the system setting as per your convenience using the 'Custom' option. Don't try to shut it down or restart forcefully. The system may reboot a few times during the process. HOW DO I INSTALL AN ISO OS IMAGE USING WINDOWS 10 WINDOWS 10
The process of Windows 10 installation will initiate. HOW DO I INSTALL AN ISO OS IMAGE USING WINDOWS 10 INSTALL
Now, select the formatted partition to install Windows 10 from USB and click Next. Select the drive partition and click Format it. Usually, Windows is installed on C: drive partition. Choose the system partition on which the OS will be installed. Click Install Now and choose to install Windows 10 version and click Next to proceed. Image7: Choose language and other settings to proceed Now that you've booted your system with the USB drive, you can choose your preferred language, currency, time zone, and keyboard settings. Step 4 - Method to Install Windows 10 from USB Once done, restart your system and choose to boot it from the USB drive. You need to enter the BIOS setup utility (by pressing F2/12) to change the boot order. Step 3 - Change your computer's boot orderĬhange the boot order of your system on which you want to install Windows 10. Your USB installation media will be ready. The process to create bootable media will start. Additionally, don't use your backup drive to create a bootable media drive. On selecting the USB drive, it will delete everything.Ĭaution: Don't use the USB drive containing your important files and folders, as this method will wipe everything on the drive. Image 6: Select USB flash drive and click Next On the ' Choose which media to use' wizard, select USB flash drive and click Next. Image 5: Choose language, architecture, and edition Select language, architecture, and edition and click Next. Image 4: Choose 'Create installation media’ Next, select Create installation media (USB flash drive, DVD, or ISO file) for another PC > Next. HOW DO I INSTALL AN ISO OS IMAGE USING WINDOWS 10 SOFTWARE LICENSE
Image 3: Accept the Microsoft software license and Microsoft Media Creation tool Open that file to run Windows 10 Setup and click Accept.
The media creation tool exe file will be downloaded. Image 2: Go to Microsoft Download Windows 10 page Open Microsoft Download Windows 10 page and navigate to ' Download tool now.' (See Image 2). Follow the given instructions to build the bootable media using the Media Creation Tool: You need to create the bootable media to boot your system and install Windows 10 from USB drive. Step 2 - Build a bootable media with Media Creation Tool Image 1: Mark USB drive partition as Active Next, right-click on the drive partition and select 'Mark Partition as Active.' (See Image 1). Choose the FAT32 file system to be able to boot with UEFI support. Right-click on the USB drive partition and click Format. Press Windows + X and choose to open Disk Management. Caution: Before you start formatting the drive, we recommend taking backup of your essential data or recovering it using powerful professional data recovery software. If you don't have a new USB drive, you can format the available drive with FAT32/NTFS/Re File System. You need to have a new or formatted USB drive to create a bootable media install Windows 10 from USB. Step 1 - Format USB drive and set the primary partition as ACTIVE Destination PC – PC on which you'll install Windows 10 OS. Source A: Working Windows PC to format the USB flash drive. A new or formatted USB flash drive of size minimum 5GB. Let's get started with all you need to have: What you need: There are a few steps you need to follow to install Windows 10 from USB drive. You can easily make a USB drive bootable, and install Windows 10 without any hassle. Even if your system does not have a CD/DVD drive, it will still have a USB port. It is compatible with every PC and laptop. Why Create a Windows Installation Media with USB? HOW DO I INSTALL AN ISO OS IMAGE USING WINDOWS 10 HOW TO
How to Reinstall Windows 10 from USB drive. Build a bootable media with Media Creation Tool. Format USB drive and set the primary partition as ACTIVE. Why create a bootable installation media with USB HOW DO I INSTALL AN ISO OS IMAGE USING WINDOWS 10 FOR WINDOWS 10
We've mentioned all that you need for Windows 10 installation. Read this article to know how to install Windows 10 from USB drive. Hence, a lot of users ask for a way to install Windows 10 from USB. A USB, however, is compatible with every PC and laptop, and you can easily turn it into a bootable installation drive. However, most modern computers or laptops no longer have CD/DVD drives. Windows 10 provides a facility to create bootable installation media using a USB flash drive, DVD, or ISO file. Whether you want to install a clean copy of Windows 10 on a new PC or need to reinstall Windows 10 to repair system errors, you would need a bootable USB installation drive.
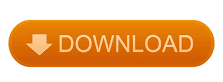
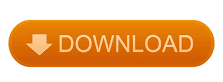
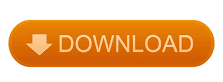

 0 kommentar(er)
0 kommentar(er)
